Password-based Authentication
Setting Up Password-Based Login to a Windows Workstation via Hideez Authenticator
Overview
This guide explains how to configure password-based login to a Windows workstation using the Hideez Authenticator mobile app.
The password is entered only once during account setup in the app. After that, users can simply scan a QR code on the lock screen and confirm login through the mobile app.
Supported account types:
Local Windows accounts
Domain accounts (On-premises Active Directory)
Microsoft accounts
Microsoft Entra ID (Azure AD) accounts
Prerequisites
Before starting, ensure the following:
The Hideez Authenticator app is installed and activated on the user’s smartphone.
The Hideez Desktop Client is installed on the workstation.
The workstation is approved in the Hideez server.
The user knows their Windows account credentials.
Use Case
The user sets up an account in the Hideez Authenticator app for password-based login.
A QR code is displayed on the workstation screen.
The user scans the QR code and confirms login via the mobile app.
If needed, the user can lock the workstation remotely using the app.
Setup Instructions
Step 1: Prepare the workstation
Log in to the workstation using the Windows account that will be used for authentication.
Step 2: Launch Hideez Desktop
Open the Hideez Desktop App.
Go to the Mobile Authenticator page.
Select Password-based Authentication and click Setup.

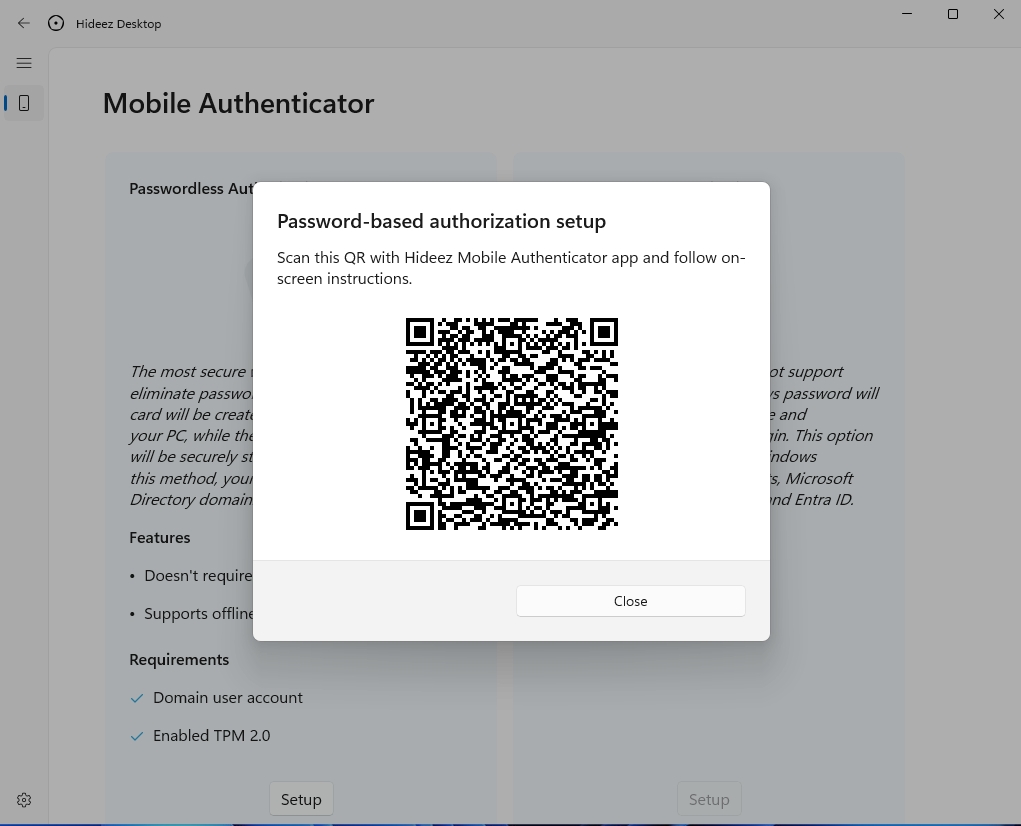
Step 3: Register the account in the app
Open the Hideez Authenticator app on your smartphone.
Scan the QR code displayed on the workstation screen.
In the app:
Select the account type (Local / Domain / Microsoft / Azure AD)
Enter the domain (if applicable), username, and password
Tap Save
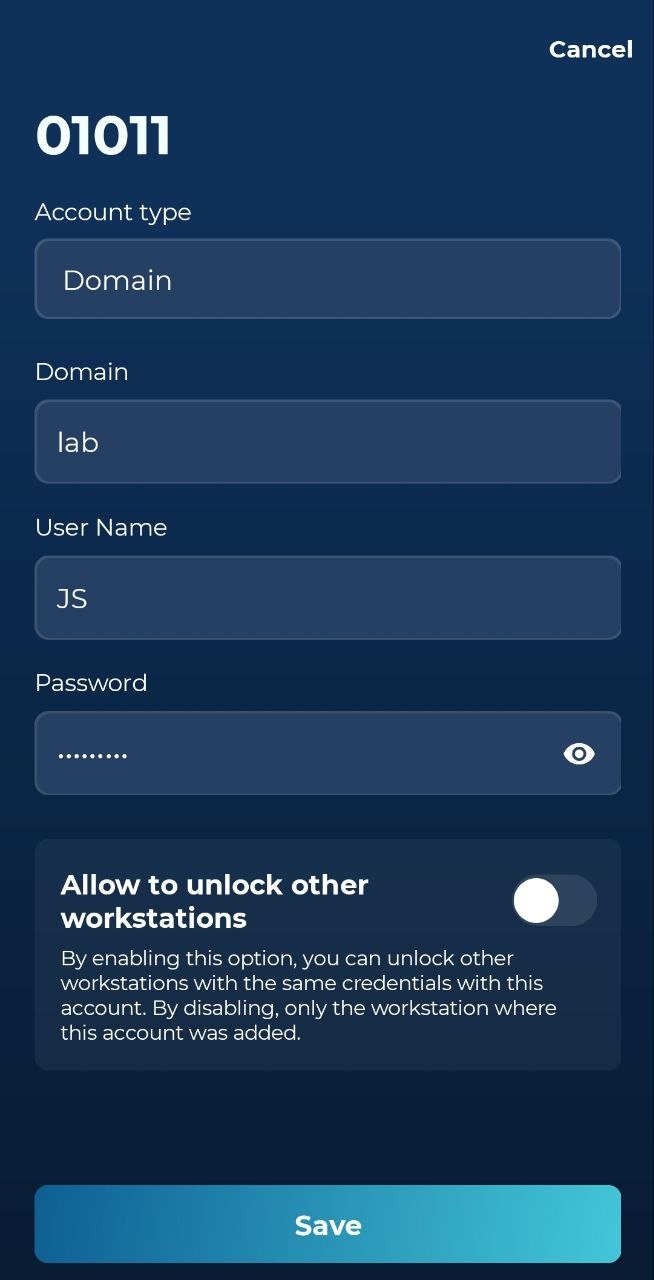
Logging In to the Workstation
On the Windows lock screen, select the Hideez Desktop user.
Open the Hideez Authenticator app on your smartphone.
Scan the QR code displayed on the lock screen.
Confirm the login request in the app.
Last updated